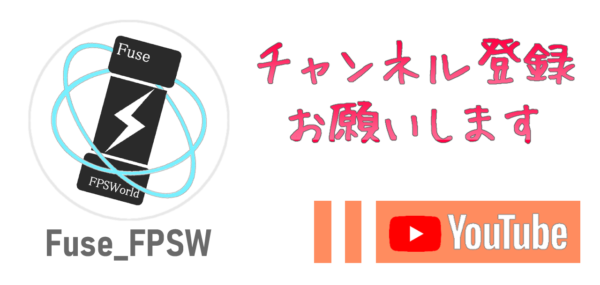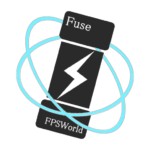こんにちはFuseです!
今回は、Apex Legendsのコマンドラインを使って「FPSカウンター」を表示する方法を紹介します。
コマンドライン引数をセットしておくことで、簡単にFPSを表示できます。
他社のツールだとFPSカウンターが録画に乗らないけど、戦闘中のFPSをチェックしたい!といった時に活用してみてください。
スポンサーリンク
もくじ
はじめに
今回紹介する内容は「Apex Legendsでコマンドラインを使ったFPS表示」です。
まずは、こちらをチェックしてください。
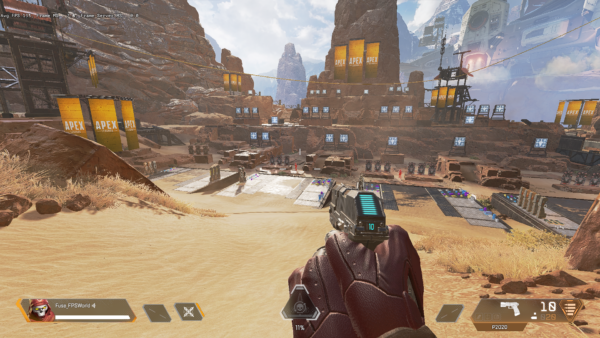
左上に、見慣れない数字やテキストが表示されています。
この中の一番左の数値がFPSカウンターですね。
スクショの時は「133fps」出ていたということになります。
Originの「コマンドラインの引数」から、簡単に表示できるようになるので見ていきましょう。
FPSを表示するコマンドライン引数
Apex Legendsで、コマンドラインを使ったFPS表示は「ゲームのプロパティ」から行います。

Originを開くと、ゲームライブラリ内にApex Legendsがあるので右クリック。
その中の項目から「ゲームのプロパティ」を選択しましょう。
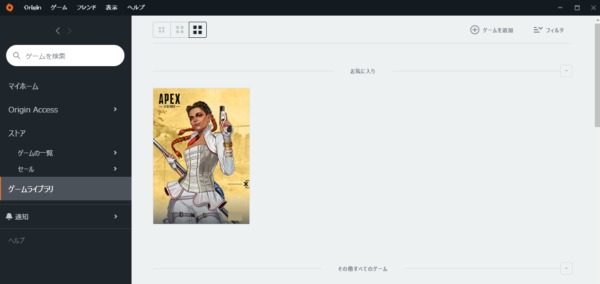
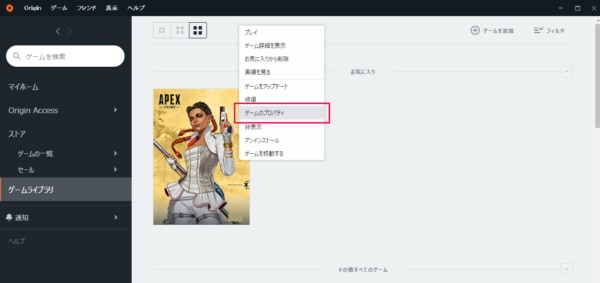
右側のタブに「詳細な起動オプション」があるので選択します。
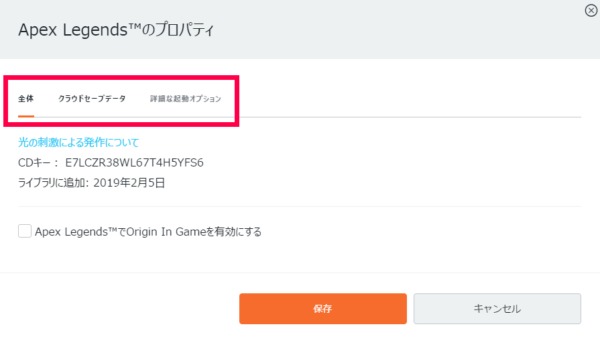
こんな画面が表示されたら「FPSカウンターを表示するコマンドライン引数」を書き込んでいきましょう。
Apex LegendsにFPSカウンターを表示するコマンドライン
Apex Legendsの左上にFPSカウンターを表示するコマンドラインはこちら。
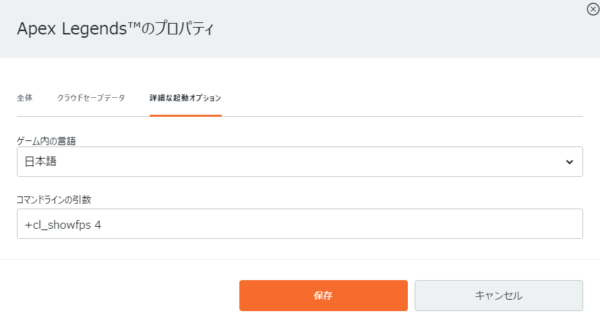
「コマンドラインの引数」の中に " +cl_showfps 4 " と記述すればOKです。
簡単ですね。
これだけで、Apex LegendsにFPSカウンターを表示することができました。
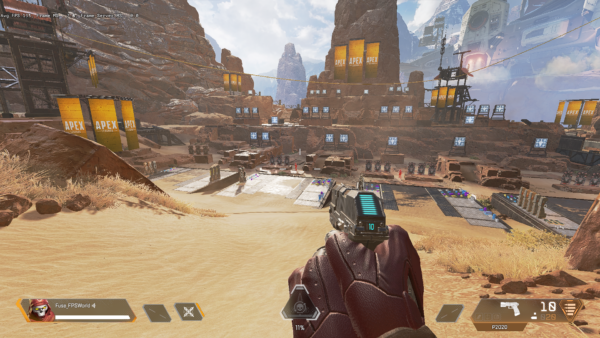
+cl_showfps 2や3もある
先ほどは、+cl_showfps 4を紹介しました。
個人的にはこれが一番使いやすいと思うんですが、showfps 2や3を設定すれば表示を変えることもできます。
+cl_showfps 2:

+cl_showfps 3:
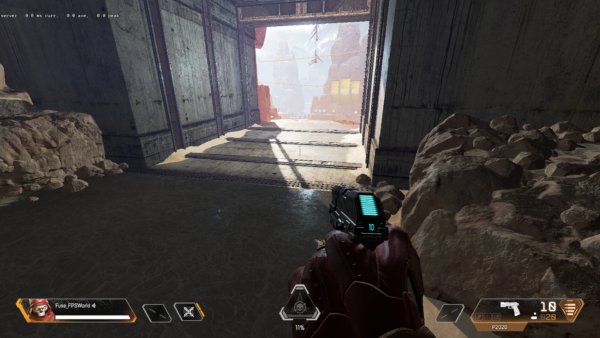
Origin In Gameから表示もできる
ここまでで、コマンドライン引数を使ったFPSカウンターの表示ができました。
実は、Originに標準搭載されているFPSカウンターもあるんですよね。
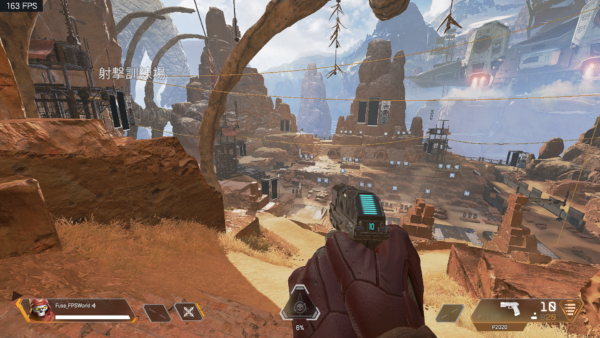
まずは、先ほどと同じように「ゲームのプロパティ」を開いてください。
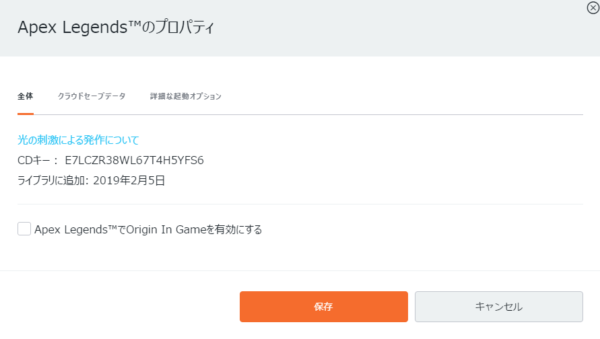
全般タブの中に「Apex LegendsでOrigin In Gameを有効にする」という項目があるので、チェックを入れておきましょう。
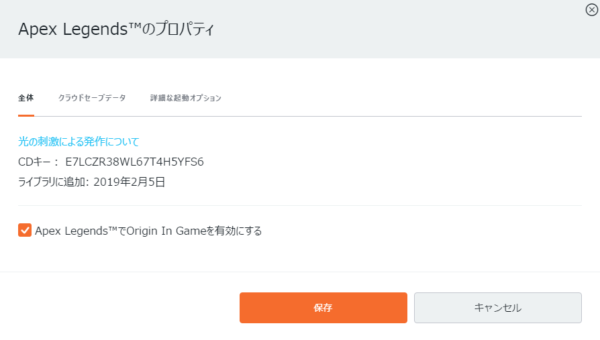
続いて、Origin上部のタブから「ファイル > アプリケーション設定」を開きます。
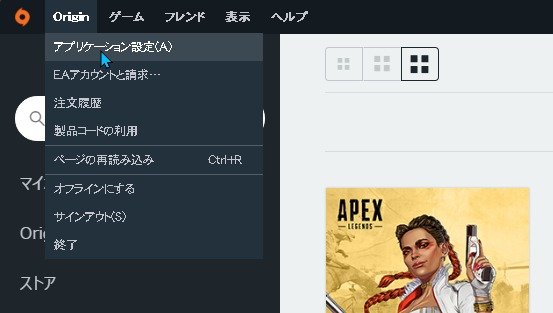
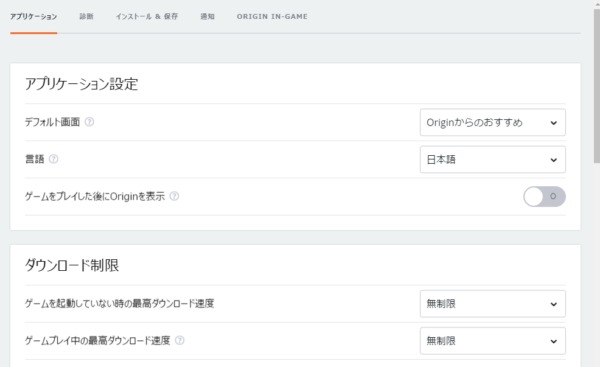
こんな感じの画面が表示されます。
右上にある「ORIGIN IN-GAME」をクリックしてください。
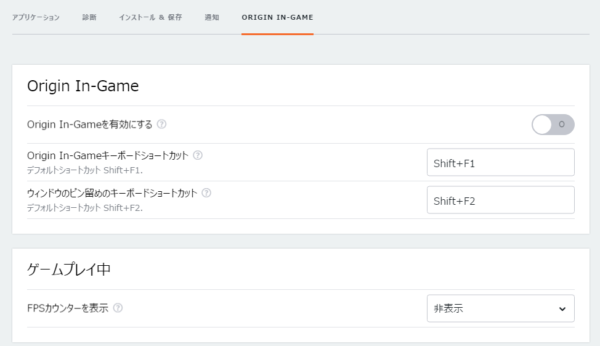
下の方に「FPSカウンターを表示」という項目があるので、表示したい位置に変更するだけでOKです。
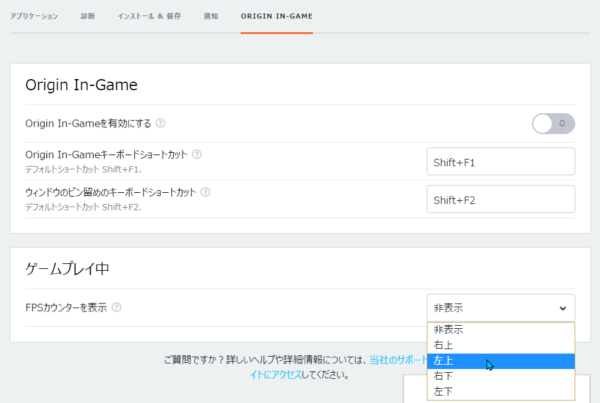
うまくいくと、設定した場所にシンプルなFPSカウンターが表示されました。
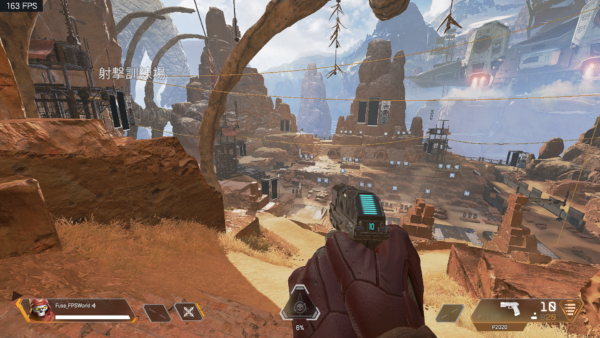

FPSカウンターはこれが一番シンプルだね
ただ、Origin In Gameを使うとFPSが下がるらしいので注意!
まとめ
今回紹介した方法を使うことで、Apex LegendsにFPSカウンターを表示することができました。
ツールを使う場合と違い、録画でも表示できるので、戦闘中のFPSはどのくらいかチェックするときに活用してみてください。
ではまた。